Adobe Photoshop में फोटो को कैसे resize किया जाता और उसकी साइज़ कैसे कम
की जाती है, चलिए जानते है.

इससे
पहले के tutorial में हमने जाना की Adobe
Photoshop क्या है, और इसका इस्तमाल
क्यों किया जाता है.
आज कल
सभी प्रकार के काम ऑनलाइन हो चूका है, हमे कई बार अपनी फोटो, या स्कैन किए हुए
document को अपलोड करना होता है, लेकिन कई website उनकी size (height, width ) और
मेमोरी साइज़ (kb, mb ) देते है, अगर इससे ज्यादा या कम हो तो वेबसाइट हमारे फोटो
को स्वीकार नहीं करती.
अक्सर
ये प्रॉब्लम हमे तब आती है, जब हम किसी job के लिए ऑनलाइन apply कर रहे होते है.
जैसे
की SSC(Staff Selection Commission) के लिए जब हम
ऑनलाइन फॉर्म फिल करते है, तब वहा पे photo की साइज़
SSC Exam
online PHOTO upload must be less than 12 kb and greater
than 4 kb and of resolution 100 pixel
widths by 120 pixels height.
( WIDTH : 100 px, HEIGHT : 120 px ,
Between 4-12 KB )
तो अगर
एसी condition हो तो फोटो साइज़ कैसे कम करे जानते है.
Adobe Photoshop में फोटो को कैसे resize करे:
स्टेप 1.
सबसे
पहले आपके पास जो भी फोटोशॉप का वर्शन है, उसको ओपन करे. मेरे पास Adobe
Photoshop 7 है, आपके पास जो भी उसको ओपन
करे.
स्टेप 2.
फाइल मेनू
में से जो फोटो resize करना है, उसको ओपन करे.
स्टेप
3.
अब photo
पे right click करे. और image size पे click करे. जैसे निचे इमेज में दिखाया है.

स्टेप
4.
अब
हमारे सामने image size की एक विंडो ओपन होगी. अब height और width में जो साइज़ हमे
चाहिए उसको डाले.
अगर
आपको साइज़ को pixel को change करना है, तो निचे document size में arrow पे click
करे. अब आपके सामने cm, mm, inches, points,
percent, columns इसमें से हमे जो चाहिए वो सेलेक्ट करे.
Constrain
Properties: इस आप्शन पर tick mark हो तो जब हम width डालते है, तो उसकी के हिसाब
से height automatic change होती है.
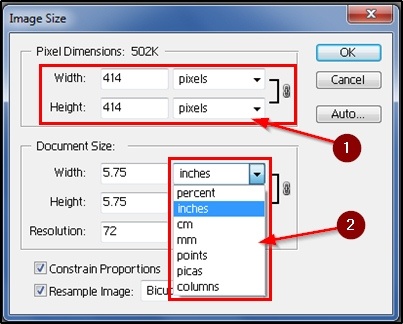
अगर आप
height, और width के अगल अलग अपने हिसाब से डालना चाहते है, तो Constrain
Properties इस आप्शन की tick mark को रिमूव करे.
ये तो
हो गया height, और width को resize करने के बारे में.
अब बात
आती है, size याने फोटो कितने kb में चाहिए, जैसे ऊपर बताया है, की less than 12 kb and greater than 4
kb अगर इस तरह की condition दी गयी हो तो क्या करे.
हमने फोटो को resize कर लिया अब साइज़ कम करने के बारे में जानते है.
स्टेप 5.
अब जब
हम फोटो को सेव करते है, तब उसको डायरेक्ट save नहीं करना है.
File
menu पे click करे. अब आपको निचे एक आप्शन दिखाई देगा save for web इस पर
click करे.
स्टेप
6.
एक
विंडो ओपन होगी उसके right साइड में निचे की इमेज में जैसे दिखाया है, वैसे आप्शन
होंगे.
Setting: jpeg
ही रहने दे.

निचे
इमेज क्वालिटी Medium, Low, High इनमे से low को सेलेक्ट करे . अब इमेज को सेव करे और इमेज की साइज़ चेक करे.
अगर अब
भी आपकी की साइज़ ज्यादा या कम हो जाए तो quality को change करे. आपकी इमेज की साइज़
कम हो जाएगी.
तो इस
तरह हम फोटोशॉप में इमेज को resize और उसकी साइज़ कम कर सकते है.




Adobe Photoshop ke bare mein har blogger ko achhe se jaan lena chahiye aur ishko sikhna chahiye kyu ke ye har jagah kaam aata hai, ish point of view se aap ka article photo resize karne ke topic ko clear kar deta hai, I hope photoshop se related aur bhi article aap post karenge
ReplyDelete@ राकेश जी आपने सही कहा हर एक ब्लॉगर को फोटोशोप की बेसिक जानकारी तो होनी ही चाहिए. और रही बात दुसरे टुटोरिअल की तो आगे भी आपको फोटोशोप के टुटोरिअल के अपडेट मिलते रहेंगे .
Delete